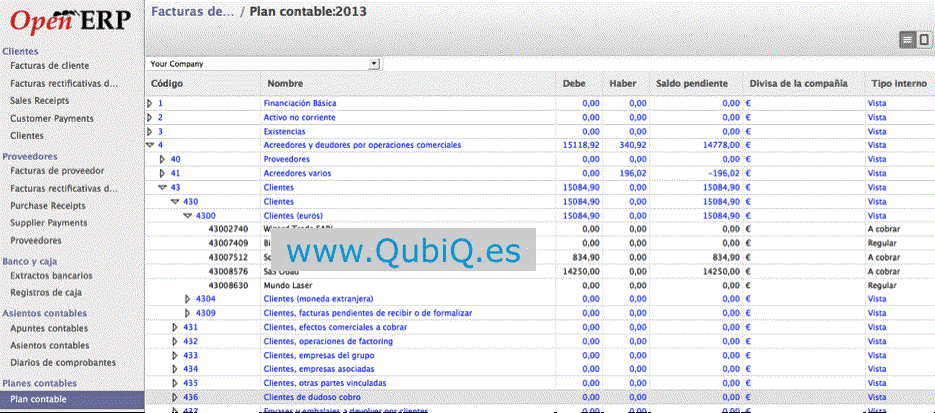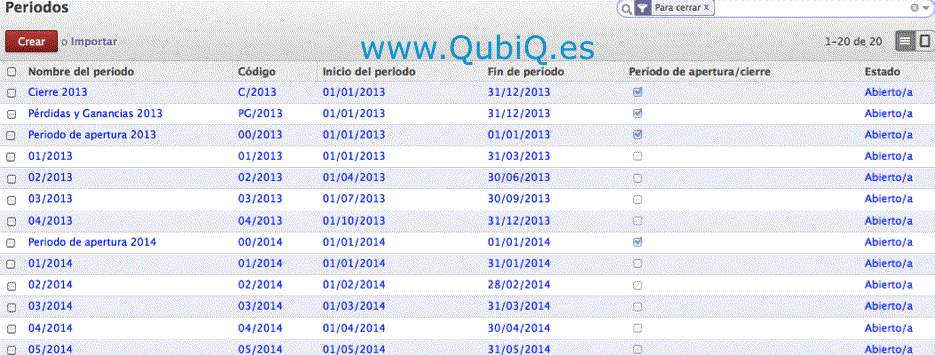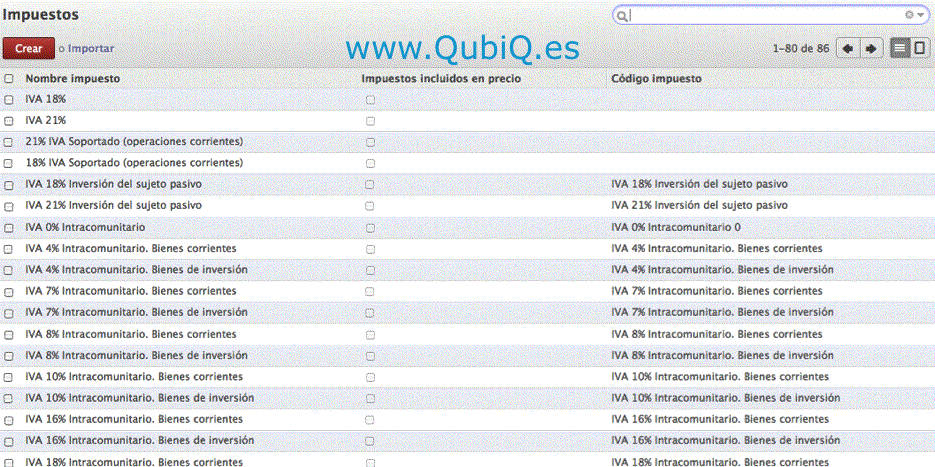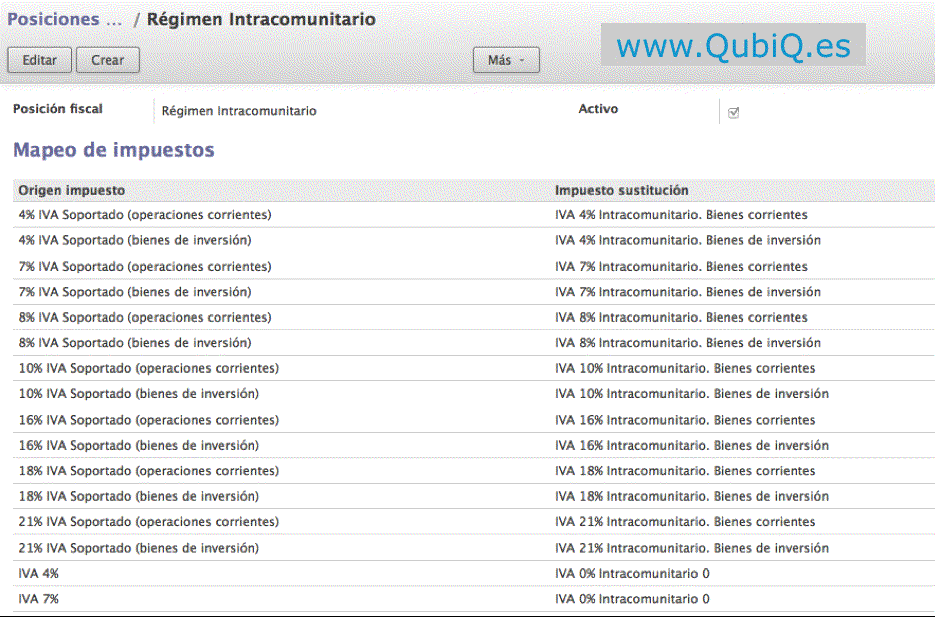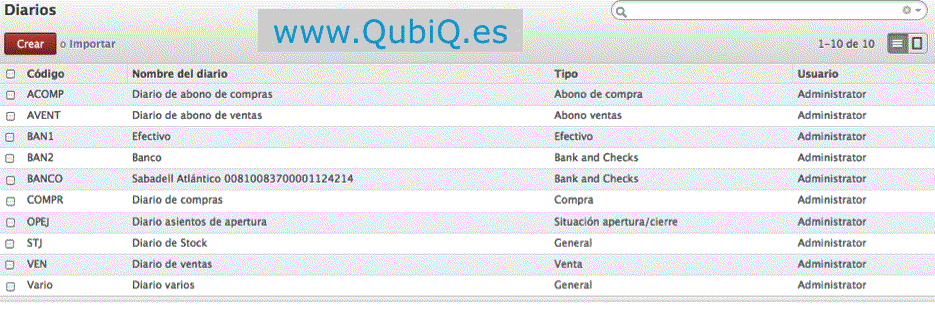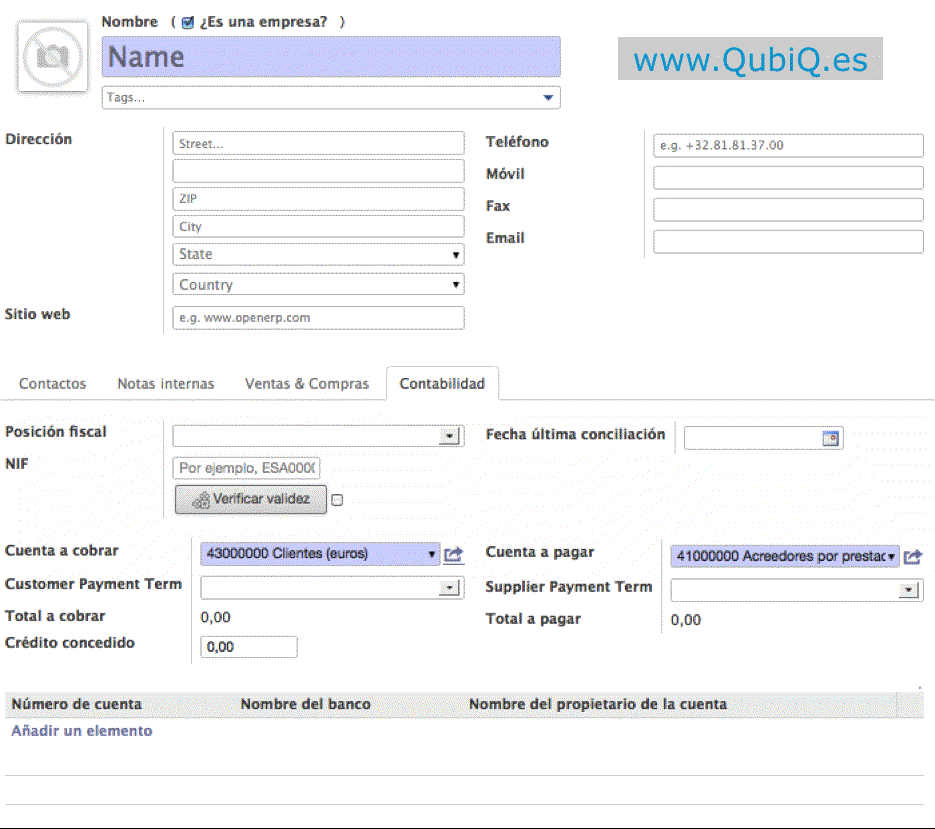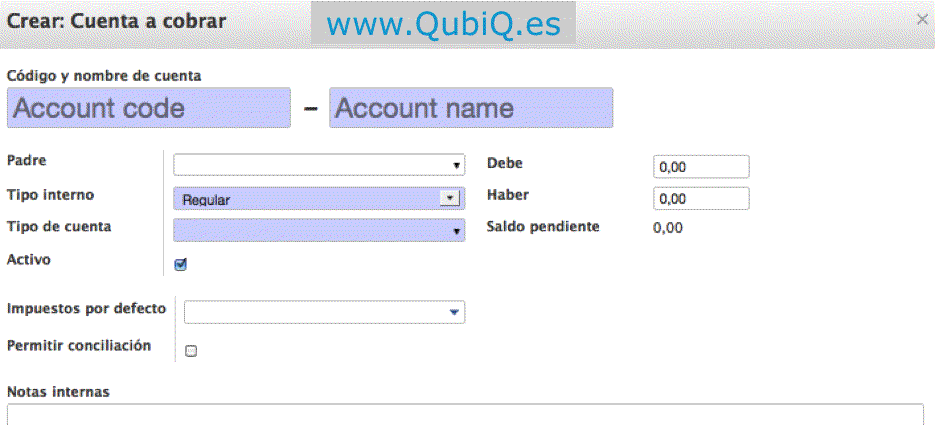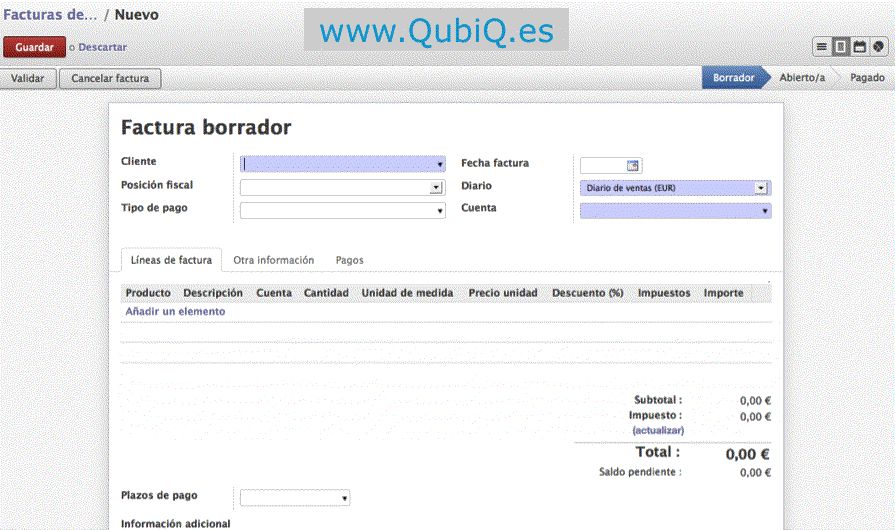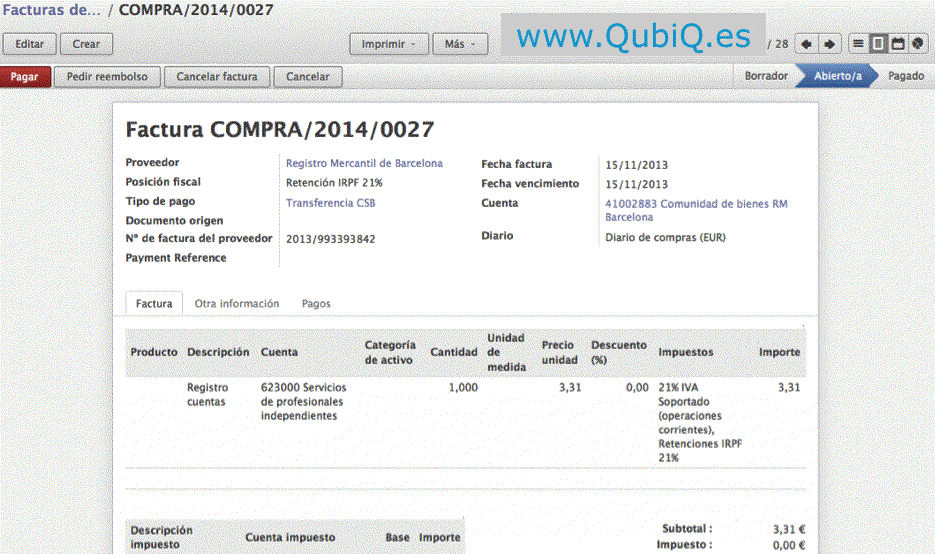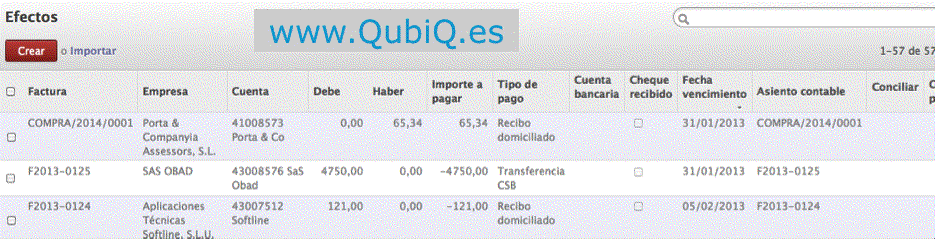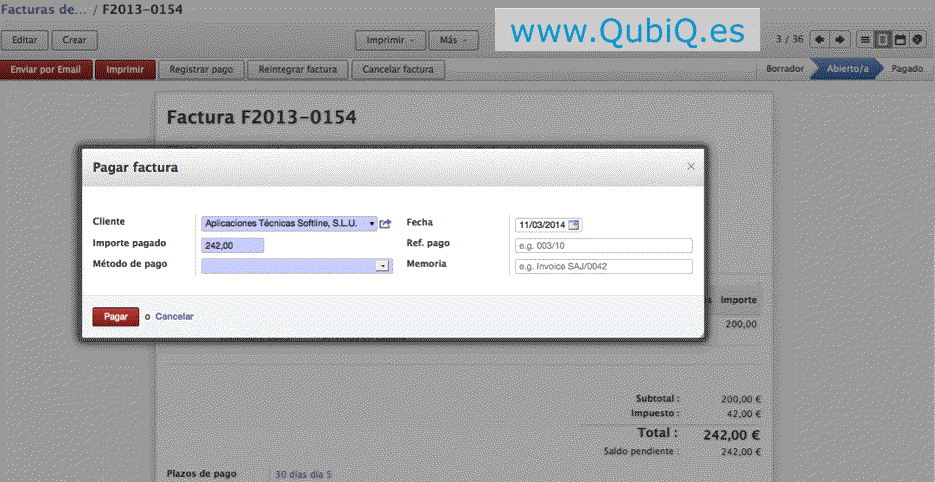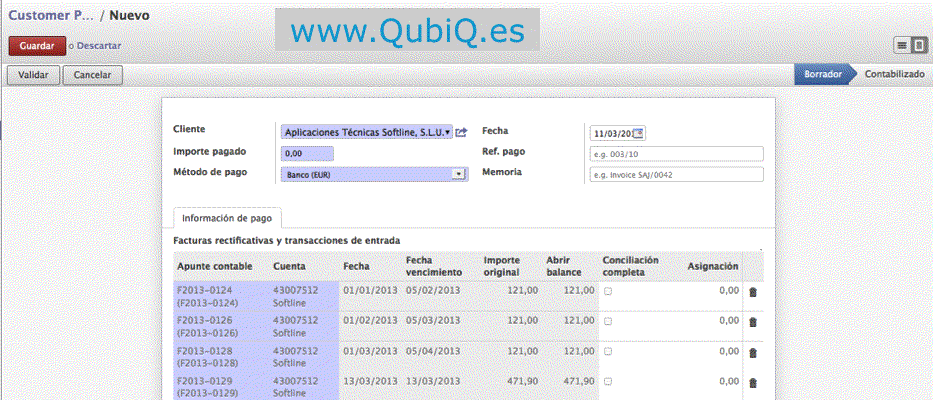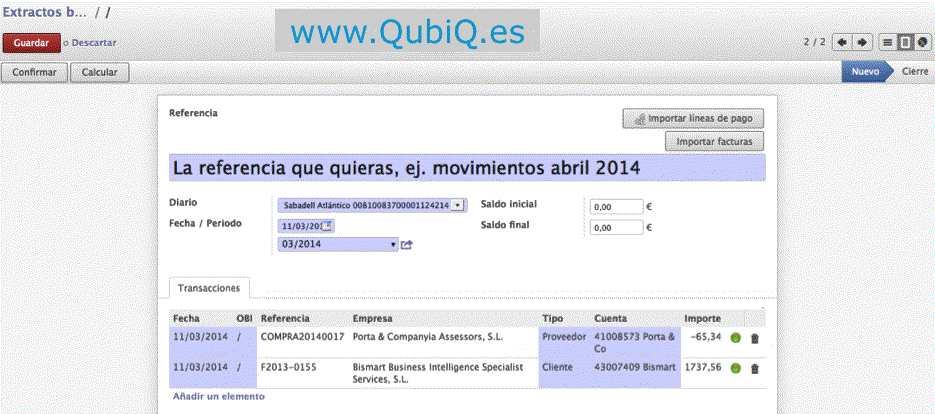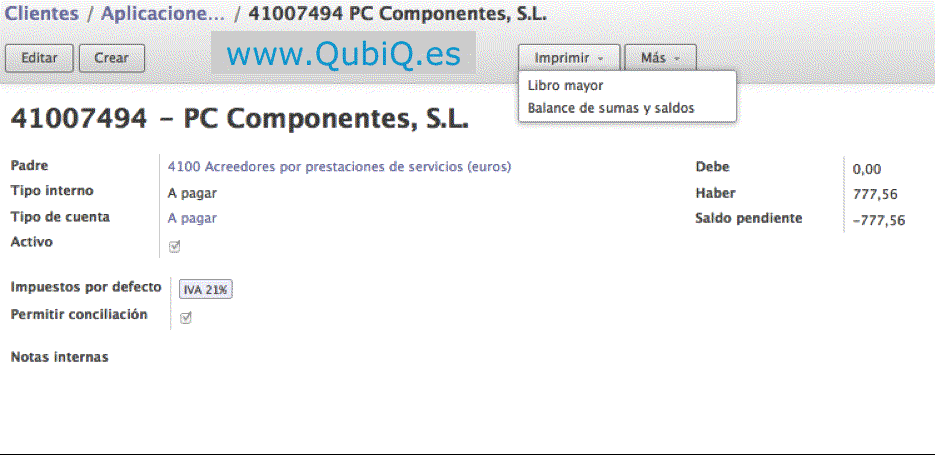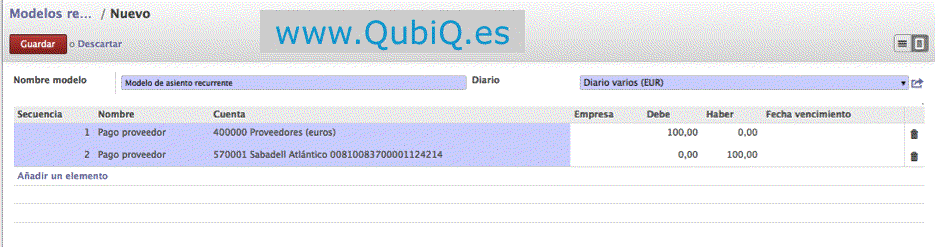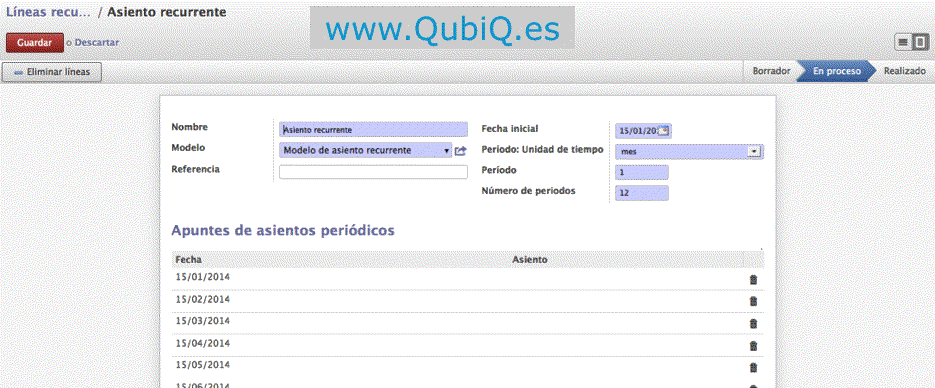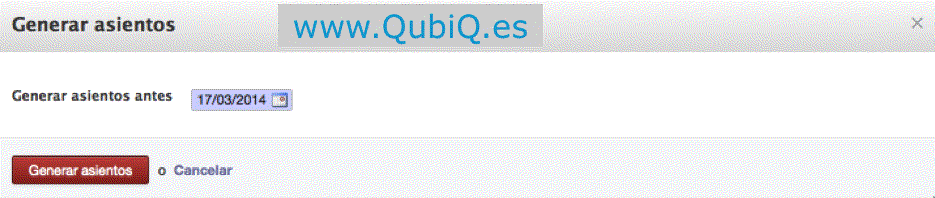Manual de contabilidad para Odoo
Empezando a contabilizar
Índice
1. Definición
2. Datos básicos para empezar a trabajar
2.1. Plan contable
2.2. Ejercicio y periodos
2.3. Impuestos
2.4. Posiciones fiscales
2.5. Secuencias
2.6. Diarios
2.7. Otros mantenimientos auxiliares
3. Creación partners (Clientes/Proveedores)
4. Creación cuentas contables
5. Contabilización de facturas
5.1. Carga de facturas de compra/venta de nuestros productos
5.2. Carga de facturas de servicios/gastos (manuales)
6. Gestión de cobros y pagos
6.1. Conciliación de cobros y pagos
6.1.1. Por pago clientes
6.1.2. Por extractos bancarios
6.1.3. Por órdenes de cobro – pago (remesas)
6.1.4. Conciliación manual/automática
7. Registrar el pago de una factura rectificativa
8. Consultar el mayor de una cuenta
9. Carga de asientos contables
9.1. Asientos manuales
9.2. ¿Cómo introducir un asiento manual?
10. Asientos recurrentes – Definición de modelos y contabilización automática
10.1. Definir una recurrencia
10.2. No definir una recurrencia e introducir los asientos a partir de un modelo cuando el usuario quiera
1. Definición
La contabilidad de Odoo le ofrece una herramienta eficaz para llevar a cabo análisis financieros en tiempo real. Usted puede configurar su estructura de cuentas y automatizar las acciones periódicas recurrentes, también mantener una gestión de cobros y pagos y seguimiento de presupuestos.
Además, los módulos de localización española desarrollados para Odoo contemplan todos los procesos necesarios para su adaptación a las normas de contabilización españolas y permiten la gestión financiera y contable para cumplir con las obligaciones fiscales de la empresa:
- Definición automática de cuentas (PYME y GRANDE EMPRESA) e impuestos (IVA-IRPF-R.E.) de la localización española
- Posibilidad de generación automática de cuentas contables según el código de cliente/proveedor
- Contabilización automática de facturas de compra y venta
- Creación automática de posiciones fiscales de terceros para gestionar las facturas nacionales, intracomunitarias y de extranjero
- Generación de declaraciones oficiales de impuestos: 303, 340, 347, 349
- Gestión de remesas de cobro y pago, con la generación de ficheros para la presentación bancaria según Normas:
- 58 – Anticipos de créditos
- 19 – Recibos domiciliados
- 32 – Negociación de cheques/pagarés
- 34 – Transferencias
- Importación de extractos bancarios según Norma 43 para la creación automática de asientos contables de bancos, previa definición de contrapartidas asociadas a conceptos bancarios
- Procesos de cierre del ejercicio con generación automática de asientos de regularización, cierre y apertura
- Informes necesarios para la presentación de libros oficiales:
- Diario único con posibilidad de renumeración de asientos a final de año
- Balance de sumas y saldos
- Balance de situación Pymes y GE (Normal o abreviado).
- Cuenta de Pérdidas y Ganancias Pymes y GE (Normal o abreviada)
- Seguimientos de deudas con clientes
- Contabilización automática a partir de asientos predefinidos mediante modelos
- Gestión de nóminas y contabilización automática de nóminas, anticipos, pagas extras, así como sus pagos
- Contabilidad analítica y presupuestaria para el control de costes
- Multitud de informes: de facturas, de deudas con terceros, de cuentas analíticas
2. Datos básicos para empezar a trabajar
En este capítulo vamos a ver una breve explicación de cómo empezar a trabajar con el módulo de Contabilidad de Odoo y de cómo realizar el día a día de la contabilidad de nuestra empresa con las utilidades que ofrece esta potente herramienta.
En esta primera parte vamos a ver los datos básicos que debemos crear para poder empezar a trabajar:
El primer paso es configurar la contabilidad para la compañía, una vez instalados los módulos de la localización española.
Este proceso se hace una sola vez para cada compañía y en él se solicita al usuario que indique el PGC aplicable (PYME o Grande Empresa), número de dígitos para las subcuentas, impuestos de IVA por defecto para los productos, periodos mensuales o trimestrales, así como diarios de banco/caja iniciales, entre otras cosas.
Tras realizar este proceso, se habrán creado de manera automática todos los datos en los mantenimientos básicos para poder empezar a trabajar.
No obstante, el usuario debe revisarlos todos, puesto que muchos se crean con opciones estándar, pero debemos personalizarlos con arreglo a nuestro sistema y nuestra manera de trabajar.
Hacemos una mención a cada uno de ellos:
2.1. Plan contable
Se habrán creado todas las cuentas contables del PGC elegido por el usuario más todas las subcuentas al nivel de dígitos especificado por el usuario. En este mantenimiento es donde el usuario debe acceder para crear cualquier subcuenta que necesite dar de alta. Desde la mayoría de campos donde hay que introducir una cuenta contable existe, la opción de acceso directo a este formulario para crearla, en caso de que queramos utilizar alguna no dada de alta previamente:
Este plan contable puede importarse con el objeto de migrar los datos de una plataforma a otra.
2.2. Ejercicio y periodos
Se habrá creado el ejercicio del año especificado por el usuario con sus periodos mensuales o trimestrales, más 3 periodos necesarios para los procesos de cierre/apertura que son:
A/20XX: Apertura
PG/20XX: Pérdidas y Ganancias
C/20XX: Cierre
Además de esto, si se ha instalado el módulo para generar la declaración del 347, habrá que entrar a cada periodo para especificarle a qué trimestre corresponde, necesario ya que esta declaración se informa por trimestres.
Aunque se ha creado el primer año automáticamente, cada año el usuario tendrá que acceder a esta mantenimiento a CREAR el nuevo ejercicio y sus periodos:
A no se que se realicen cierres mensuales, es más cómodo trabajar únicamente con periodos trimestrales que son los que exigen una documentación fiscal periódica.
Al cerrar un periodo ya no se puede añadir ningún asiento a dicho periodo por tanto, los periodos se han de crear en función de los cierres que acostumbre a hacer la empresa.
2.3. Impuestos
Se crean automáticamente todos los impuestos de IVA, IGIC e IRPF aplicables en España. Si es necesario, el usuario puede crear más, pero no será lo habitual porque el sistema ya los contempla todos:
2.4. Posiciones fiscales
Sirve para definir si un cliente/proveedor es intracomunitario, extranjero, si se le aplica IRPF, etc. y para que en las facturas se apliquen los impuestos correspondientes, según nacionalidad o condición del partner de la factura. Odoo también crea automáticamente las posiciones fiscales según nacionalidad y tipos de IRPF aplicables a los partners, y cada posición fiscal lleva una definición con el mapeo de impuestos correspondiente.
Por ejemplo, la posición extracomunitaria tiene un mapeo que indica que, si un producto tiene el 21 de IVA, pero el cliente tiene la posición fiscal extracomunitario, entonces cuando se cargue un pedido-factura de este cliente el programa aplica el mapeo y sustituye el 21% del producto por el IVA 0% EXTRACOMUNITARIO.
Además, en las posiciones fiscales también se pueden incluir mapeos de cuentas contables, para que si las ventas de un partner nacional van a la 70000000, podemos establecer por ejemplo que las ventas de un partner extranjero vayan a la 701000000:
Es por tanto, muy importante definir el régimen fiscal para cada cliente o proveedor. De esta forma no tienen que entrarse los impuestos en cada factura.
2.5. Secuencias
Es un mantenimiento de “numeraciones”. Odoo ya crea las secuencias estándar para casi todos los formularios de Odoo. Por ejemplo, crea una secuencia para asientos (1,2,3…. n). Crea una secuencia para facturas de venta (FVaño/0000n), otra para facturas de compra, de abono de compras, de abono de ventas, de remesas de cobro/pago, de extractos bancarios, etc. Se aconseja a los usuarios REVISAR LAS SECUENCIAS ESTÁNDAR antes de empezar a trabajar, para ajustar sobre todo la estructura y numeraciones que queremos para nuestros PEDIDOS, ALBARANES y FACTURAS, especialmente.
2.6. Diarios
Odoo habrá creado los diarios estándar de facturas de compra y venta más los diarios de caja/bancos especificados por el usuario al configurar la compañía. No obstante, se recomienda al usuario REVISAR Y COMPLETAR LOS DIARIOS, porque es uno de los puntos más importantes de la Contabilidad en Odoo, ya que se definen muchos parámetros relativos a la gestión de los asientos que se contabilizarán en ellos. Debe haber, como mínimo, un diario para:
- Facturas de Venta (si hay varias series de facturación, uno por cada una de ellas)
- Facturas de Abono de Ventas
- Facturas de Compra
- Facturas de Abono de Compra
- Un diario por cada banco, visa, caja con cuenta contable distinta por la que se puedan realizar cobros y pagos, imprescindible para todos los módulos de gestión de cobros y pagos.
- Diario de Amortizaciones (no obligatorio, pero recomendable).
- Diario General, muy importante, donde se meterán el resto de asientos manuales que no sean facturas, cobros-pagos, amortizaciones.
Se pueden crear más diarios si se quiere tener más desglosada la información, por ejemplo, en vez de crear un único diario de compras, podemos crear un diario de compras nacional, compras extranjero, etc. y es imprescindible si se quieren llevar series diferentes de facturación, porque hay que definir una numeración diferente en cada diario. El hecho de mantener diarios distintos después te permite filtrar en numerosos formularios por diario o sacar listados de asientos filtrado por diario.
Cada diario se clasifica con un “tipo” y según el tipo, saldrá disponible en unos formularios u otros. Por ejemplo, si voy a cargar una factura de venta, me saldrán disponibles todos los diarios de tipo “venta”. Si voy a cargar un extracto bancario, me saldrán todos los diarios de tipo “Banco y cheques”. En concreto los diarios de bancos y caja tienen el tipo “Banco y cheques” o “Efectivo”.
Se recomienda rellenar en los diarios (además de los datos generales como cuenta al debe/haber, tipo, etc.):
Omitir estado borrador / Permitir cancelación de asientos: Activar ambas.
La primera opción sirve para que los asientos contables se creen directamente aprobados, y no en estado borrador que requiere que alguien se los revise y los apruebe.
La segunda opción permite cambiar a borrador un asiento confirmado, para poder modificarlo o borrarlo (es necesario instalar el módulo account_cancel para que esta opción nos aparezca).
Por tanto, si en nuestra empresa no hay una estructura que requiera una revisión de asientos por algún responsable para ser aprobados, podemos saltarnos la opción de crear los asientos en modo borrador para que se creen directamente validados, ya que si hay que modificar o borrar alguno podremos hacerlo igualmente, cambiándolo a borrador y haciendo los cambios oportunos, para volverlo a validar posteriormente.
Secuencia para las facturas: Determinará la numeración de las facturas que se creen en este diario. Si hay varias series de facturación, hay que definir varias secuencias en el mantenimiento de Secuencias y asignar cada secuencia a un diario. Cuando queramos hacer una factura de una serie concreta, solamente debemos elegir el diario correspondiente. Esto se realiza desde el módulo de Configuración/Contabilidad
Secuencia para los asientos: PONER A TODOS LOS DIARIOS LA SECUENCIA “ACCOUNT JOURNAL” o “SERIAL NUMBERS”. Esto es lo más importante, porque la numeración de asientos debe ser única, sea cual sea el diario en que se está metiendo el asiento. Al finalizar el año, el proceso de renumeración de asientos, realiza la renumeración según las secuencias de cada diario, de manera que si queremos una numeración única de asientos, todos los diarios deben llevar LA MISMA SECUENCIA.
De todas formas se pueden remunerar los asientos si se tiene instalado el módulo account_renumber. Desde el menú Contabilidad/Fin Periodo/Renumber journal entries, escogiendo los diarios y los periodos a renumerar.
2.7. Otros mantenimientos auxiliares
- Plazos de Pago -> Determinan los vencimientos de una factura (por ejemplo, A 60 días, A 30-60-90 días, etc.). Odoo crea algunas formas de pago estándar, pero el usuario puede modificarlas a sus condiciones concretas y crear nuevas si lo necesita.
- Tipos de Pago -> Cheque, Pagaré, Transferencia, etc. Odoo crea algunos tipos de pago de manera estándar y aquellos necesarios para la generación de remesas Normas 19,58,34,32.
- Modos de Pago -> Para órdenes de cobro y pago. Necesarias para poder realizar remesas. Los modos de pago no se crean automáticamente, debe crearlos el usuario según los tipos de remesa que vaya a hacer y bancos por donde pueda presentarlas.
- Monedas -> Se crean automáticamente con unos tipos de cambio estándar.
Estos datos son los imprescindibles, aunque hay más mantenimientos auxiliares que podremos utilizar. Por ejemplo el tema de asientos recurrentes, que sirve para introducir asientos automáticos a través de un modelo predefinido. O también, como crear Activos para la gestión de amortizaciones. Estas opciones y otras más existen, pero no son imprescindibles para poder empezar a trabajar, aunque en otro capítulo explicaremos su funcionamiento.
Todos los mantenimientos para la creación de estos datos están en el menú Contabilidad -> Configuración (a excepción de las Secuencias, que están el menú de Administración de Odoo).
Una vez definidas las tablas de datos imprescindibles para poder empezar a trabajar con la Contabilidad de Odoo, ya se puede proceder a introducir la información contable del día a día.
Odoo dispone de numerosos formularios que generan asientos contables de manera automática, por lo que la carga de asientos manuales normalmente será mínima.
Vea en los siguientes capítulos desde qué formularios podemos realizar la carga de datos y cuándo conviene o es necesario hacerlos por un sitio u otro para agilizar el trabajo.
3. Creación partners (Clientes/Proveedores)
Es muy importante tener bien creados los clientes y los proveedores para facilitar la entrada de asientos tanto de ventas como de compras. El modelo es el mismo para clientes, proveedores o contactos.
Para crear un cliente, por ejemplo, rellenaremos los datos del siguiente formulario:
Al señalar que es una empresa diferenciamos el contacto de la empresa.
Los tags son etiquetas que permiten una búsqueda más sencilla si se tiene multitud de partners.
El apartado realmente importante para la contabilidad es el que aparece abierto en la imagen superior. Antes de introducir ninguna factura es mejor rellenar este apartado para que así los asientos se contabilicen de forma correcta. Detalle de dichos campos:
- Posición fiscal: Definiremos que impuestos aplican a este partner
- Fecha última conciliación: Sirve para recordar cuando conciliamos por última vez
- NIF: Permite validar que el número es correcto a nivel europeo. Hay que añadir el sufijo (ES,…)
- Cuenta a cobrar/Cuenta a pagar: Define la cuenta contable
- Plazos de pago/cobro: Son los que se crean en Configuración/Varios/Plazos de pago
- Se pueden añadir diversas cuentas bancarias para cada partner.
4. Creación cuentas contables
Por defecto se han creado cuentas de 8 dígitos. Pero puede adaptarse a la necesidad del contable.
Las cuentas contables se pueden crear desde los campos cuenta a cobrar/pagar de cada partner o desde el apartado Configuración/Cuentas/Cuentas.
El formulario es el siguiente:
- Código de cuenta: Cuenta con 8 dígitos
- Nombre: Es un campo obligatorio con el nombre de la cuenta
- Padre: La cuenta de 3 ó 4 dígitos jerárquicamente superior (4304 Clientes (moneda extranjera))
- Tipo interno: Odoo define 6 tipos de cuenta internos que tienen un efecto especial; y permite al usuario definir sus propios "Tipos de cuenta definidos por el usuario"; tantos como necesite. ES IMPORTANTE ASOCIAR BIEN EL TIPO INTERNO EN CUENTAS A PAGAR Y A COBRAR PARA QUE LOS LISTADOS DE DEUDAS SALGAN CORRECTAMENTE.
Los 6 tipos internos son:
Vista (View)
A Pagar (Payable)
A Cobrar (Receivable)
Cerrada (Closed)
Consolidación (Consolidation)
Otros (Others)
Las cuentas del tipo "Vista" es lo que nosotros llamamos grupos, mayores o sumarios, no pueden tener movimientos propios sino que se trata de subtotales o suma de los movimientos de las cuentas del grupo; en el listado de las cuentas se presentan de color azul. Además de estos tipos internos, el usuario ha de definir sus tipos de cuentas (account_account_type) porque al crear una cuenta hay que establecer su tipo, tanto el interno como el definido por el usuario.
Las cuentas del tipo interno "A Pagar" y "A Cobrar" son usados por el sistema en operaciones en los que solamente puede seleccionarse uno de estos tipos de cuenta. Se usan para el cálculo de débitos y créditos de clientes y proveedores.
El tipo interno "Cerrada" se usa para declarar obsoleta una cuenta.
Las cuentas del tipo interno "Consolidación" son cuentas que pueden tener cuentas hijas para consolidaciones multi-compañía.
Las cuentas que no deban ser de ninguno de los tipos anteriores serán del tipo "Otros".
- Tipo de cuenta: Los tipos de cuenta pueden crearse a conveniencia del usuario, si bien hay algunos especialmente significados, como son los tipos Vista para cuentas padre que NO podrán utilizarse en los apuntes. Por otro lado, los tipos de cuentas determinan las cuentas que pueden ser utilizadas en cada libro diario.
- Activo: Permite desactivar una cuenta. En ese caso, dejará de estar visible en el plan de cuenta, pero podrá reactivarla más tarde. El programa por defecto no nos permitirá desactivar una cuenta con movimientos contables.
- Impuestos por defecto: Permiten calcular el impuesto automáticamente al crear las facturas
- Permitir conciliación: Determina si se pueden conciliar los asientos de esta cuenta. Debería estar activado para todas las cuentas a cobrar y a pagar.
5. Contabilización de facturas
Las facturas de compra o venta, deben introducirse por los menús de:
- Facturas de Cliente
- Facturas Rectificativas de Cliente
- Facturas de Proveedor
- Facturas Rectificativas de Proveedor
En estos formulario se cargan las facturas con sus correspondientes impuestos, necesarios para poder obtener correctamente los listados de facturas e impuestos (IVA, IRPF), y también se crea automáticamente el asiento contable de la factura y los efectos de cobro/pago, en función del vencimiento/forma de pago establecidos en la factura.
No obstante, conviene diferenciar en el método para cargar las facturas de compra o venta de nuestros productos, y las facturas de servicios u otros gastos:
5.1. Carga de facturas de compra/venta de nuestros productos
Normalmente, las facturas correspondientes a ventas de clientes o compras a proveedores de los productos que comercializa nuestra empresa, se generarán automáticamente desde el albarán de venta/compra o desde el pedido de venta/compra, según el modo de facturación elegido. Desde uno u otro objeto, se indicará que se quiere crear la factura y el programa la generará automáticamente.
Estas facturas se crearán en MODO BORRADOR, y la persona responsable de su contabilización deberá acceder a ellas, revisarlas y confirmarlas, momento en que pasarán a ser facturas validadas y se creará el asiento contable y los efectos de cobro/pago:
El asiento contable se genera con la siguiente estructura:
A la cuenta del cliente/proveedor, por el total factura. OJO, se dividirá en tantos apuntes como vencimientos tenga la forma de pago elegida para la factura. Por ejemplo, si la factura suma 120 euros, pero la forma de pago es a 30-60-90, se harán 3 apuntes al cliente/proveedor por 40 euros cada uno, cada uno con su fecha de vencimiento correspondiente.
Los impuestos a la cuenta contable definida para cada uno de ellos en el mantenimiento de Impuestos.
La base imponible de la factura se contabilizará a la cuenta de compras/ventas definida en la ficha del producto o, en su defecto, en la categoría de producto donde está incluido. Por otro lado, conviene tener en cuenta que si en el mantenimiento de Posiciones fiscales se ha hecho un mapeo de cuentas, entonces prevalecerá lo definido en la posición fiscal.
Por ejemplo, yo en mi “Producto A” tengo la cuenta de ventas 7000000-Venta de mercaderías Nacional. Pero en la posición fiscal “Extranjero” hago un mapeo de la 7000000 a 7000001-Ventas Extranjero. Por tanto, cuando el producto A lo incluya en una factura de un cliente con posición fiscal “Extranjero” las ventas de ese producto irán a la 7010000.
Por defecto, se hace un apunte por cada producto de la factura. Pero si en el diario de ventas se activa la opción “Agrupar productos” entonces se hará un apunte global por el importe de todos los productos cuya cuenta contable sea la misma.
5.2. Carga de facturas de servicios/gastos (manuales)
Cuando nos llega una factura de servicios, como por ejemplo los gastos de luz, teléfono, gastos de asesoría, etc., dado que estas facturas no contienen productos dados de alta en el mantenimiento de productos, tenemos 2 opciones para contabilizarlas:
1) Podemos crear un producto de tipo “Servicio”, en el cual simplemente rellenamos su descripción, las cuentas de contables de gasto y/o ingreso y los impuestos aplicables.
Bastaría con crear un producto por cada cuenta contable de gasto e impuesto aplicable común. Por ejemplo, si yo recibo una factura de mi proveedor de telefonía fija y otra factura de mi proveedor de telefonía móvil, pero ambas facturas son al 21% de IVA y ambas las contabilizo en la cuenta “62900001-Teléfonos”, me bastaría con crear un único producto, con descripción “Gastos Telefonía”, el cual podría usar en ambas facturas para introducir la base imponible de la factura.
En este producto, lo único que tengo que definir es su nombre (y referencia, si se quiere), y en la pestaña Contabilidad indicar la cuenta contable de gasto 62900001 y seleccionar el impuesto de compra HP IVA SOPORTADO 21% OPERACIONES CORRIENTES.
Al cargar la factura de compra, solo añadiré una línea con el producto “Gastos Telefonía” y, automáticamente se me rellenará el impuesto y la cuenta contable, la descripción del producto, el impuesto aplicable y la unidad de medida. Simplemente queda por rellenar el importe de la base imponible en la casilla “Precio unidad” y grabar la línea y la factura.
2) No crear productos en el mantenimiento de Productos y rellenar los datos en cada factura manualmente.
En el ejemplo anterior, podría optar por no crear el producto “Gastos Telefonía” y, en lugar de ello, acceder a cargar directamente la línea de la factura rellenando uno por uno los siguientes datos:
- La descripción del gasto en la casilla Descripción.
- La cuenta contable de gastos.
- El impuesto aplicable.
- La unidad de medida.
- La base imponible de la factura
Se recomienda la opción 1 ya que cuesta 1 minuto crear el producto una sola vez, y después ya lo tenemos disponible cada vez que queramos cargar una factura de este tipo de gasto, sin necesidad de rellenar los datos manualmente cada vez.
6. Gestión de cobros y pagos
En Odoo, la gestión de los cobros y pagos está basada en los EFECTOS de un factura. Cada vez que confirmamos una factura, se crean los vencimientos de cobro/pago de dicha factura, a lo que llamamos EFECTOS.
Un “efecto” es un movimiento contable a una cuenta “conciliable” (condición que se define en el mantenimiento de cuentas, y que normalmente se activará para las cuentas de clientes y proveedores) cuyo asiento está asociado a una factura.
Un Efecto contiene el número y fecha de emisión de la factura, empresa y cuenta contable del cliente-proveedor, tipo de pago (recibo, cheque, pagaré, etc.), fecha de vencimiento, importe del efecto, importe a pagar (refleja el resto pendiente cuando hay cancelaciones parciales) y otros datos adicionales.
En función de la forma de pago elegida para la factura (vencimientos y plazos) se crearán uno o más efectos. También podemos dejar la forma de pago de la factura vacía y especificar una fecha de vencimiento fija en la casilla Fecha vencimiento, en cuyo caso se genera un único efecto por el total de la factura y con la fecha de vencimiento especificada.
En cualquier caso, los efectos generados, sea cual sea el estado en el que estén, se pueden consultar, modificar (algunos datos) o imprimir desde el mantenimiento de EFECTOS (Contabilidad -> Pago -> Efectos). Hay otros muchos informes relacionados con efectos, pero este formulario digamos que es el Maestro donde podemos consultarlos TODOS:
ESTADOS por los que pueden pasar los efectos:
- Nada más crear la factura, están en estado PENDIENTE, es decir, el importe a pagar es la totalidad del importe del efecto.
- Cuando se produce el cobro o pago de un efecto, éste se CONCILIA, pasando a estar cancelado. La conciliación puede ser TOTAL (cuando se paga la totalidad del importe) o PARCIAL cuando se paga solamente parte. Cuando existe una conciliación parcial, en el efecto, el importe y el importe a pagar no es el mismo, reflejando el importe a pagar lo que nos queda pendiente.
- Cuando un efecto se incluye en una orden de cobro o pago (remesa) pero el asiento contable se deja pendiente para hacerse por el extracto bancario a su fecha de vencimiento, entonces el EFECTO está en un estado intermedio, digamos “REMESADO”, es decir, está pendiente y su factura no se queda como pagada, pero el importe a cobrar/pagar del efecto es cero.
Una factura se marca como pagada cuando todos sus efectos están conciliados totalmente.
6.1. Conciliación de cobros y pagos
Para dar los EFECTOS por pagados (conciliados) tiene que haber un asiento contable a la cuenta del cliente/proveedor con el pago realizado y conciliarse el apunte de la factura con el del pago. “Conciliarlos” significa asociarlos con un mismo código de conciliación, momento en que se cancela el efecto y se da la factura por pagada.
Para hacer dichos asientos de pago hay varios métodos, algunos automáticos que concilian el efecto y hacen el asiento a la vez, y también están los métodos manuales.
Además, depende de cómo se materializan los pagos, si es un pago suelto de una factura, si se hace una orden de pago con muchos cobros-pagos, etc. A continuación citamos las diferentes opciones:
6.1.1. Por pago clientes:
Con este método se pagan las facturas de manera individual, pudiendo registrar pagos totales o parciales. Es decir, se recomienda usar este formulario cuando queremos registrar los pagos de facturas una por una. Con este método, se hace el asiento y se concilia el pago a la vez.
Se puede acceder a este formulario desde la factura que quiero dar por pagada, presionando el botón “Pagar factura”, o bien desde el menú Pago de clientes/Pago de proveedores.
La diferencia es que si entro desde una factura, el programa ya rellena automáticamente el cliente/proveedor y importe a pagar con los datos de la factura.
Si entro por menú, debo rellenar yo estos datos manualmente pero puedo registrar pagos de varias facturas.
Este es un ejemplo de registro de pago de un cliente mediante el botón “Registrar pago” de la propia factura:
En el formulario de Pago de clientes/proveedores hay que indicar, además del cliente/proveedor y el importe pagado, el banco/caja por el cual se paga la factura (salen disponibles todos los diarios de tipo “Banco y cheques” o “Efectivo”). En ese momento se muestran todas los efectos pendientes de facturas de ese proveedor o cliente, con el importe pendiente de cada uno, y una casilla “Importe pagado” donde deberá especificarse el importe pagado en el efecto que corresponda. El programa ya rellena automáticamente el importe a pagar que hemos indicado en el primer efecto o en los que haga falta hasta completar el importe a pagar rellenado. Pero si esto no es correcto, nosotros debemos borrar el importe a pagar de donde lo ha rellenado el programa manualmente y rellenarlo nosotros en el efecto u efectos que corresponda.
Ejemplo de registro de pago mediante el menú Pago de clientes:
Una vez hecho esto, Se presiona el botón Validar y entonces el programa hace el asiento del pago, concilia la factura y la da por pagada.
OJO: si el importe a pagar especificado en un efecto no es el mismo que el importe pendiente del efecto, entonces se hace UNA CONCILIACIÓN PARCIAL, en cuyo caso debemos preocuparnos de rellenar correctamente la opción que queramos en el desplegable:
Conciliación parcial: Queremos registrar el pago por la cantidad parcial, pero que el resto se quede pendiente para pagarse en un futuro.
Conciliar con desfase: Significa que queremos registrar el pago parcial, pero que no se quede ningún resto pendiente, puesto que nunca lo cobraremos o pagaremos. En este caso se hace una conciliación TOTAL, pero el resto lo lleva a la cuenta de desfases que indiquemos nosotros (por ejemplo 659/759).
También sirve para agrupar varias facturas en un solo documento de pago, como por ejemplo cuando me pagan varias facturas con un cheque, siempre y cuando tengamos instalado el módulo de l10n_es_gestion_comercial.
6.1.2. Por extractos bancarios:
El extracto bancario está pensado para meter de manera masiva todos los apuntes de un banco en un periodo, pero también nos puede servir para dar por pagadas varias facturas de golpe.
Es decir, en un extracto bancario el usuario introduce todos los apuntes que nos vienen en el extracto del banco (cobros, pagos, reintegros, ingresos, comisiones, etc.), pero cuando se trata de registrar el cobro o pago de una factura, lo que se hace es SELECCIONAR EL EFECTO DE LA FACTURA EN CUESTIÓN para incluirlo en el extracto, de manera que cuando validemos el extracto, se hará el asiento del cobro-pago y se conciliará automáticamente.
Hay contables que se esperan a contabilizar los bancos cuando les llega el extracto o se lo descargan. Entonces todos los cobros-pagos los harán por extractos bancarios directamente (o extractos de caja).
Otro funcionamiento sería registrar pagos que ya conocemos antes de recibir el extracto físico, para tener la contabilidad más actualizada, por “pago de clientes”, pero después, cuando punteamos el banco y vemos que nos faltan más asientos por introducir, pues creamos un extracto bancario para meter DE UNA FORMA RÁPIDA los apuntes que nos falten.
En el extracto bancario lo básico es especificar el DIARIO que corresponde al banco cuyos asientos queremos meter (por tanto tenemos que tener al menos un diario por cada banco) y meter los apuntes en el extracto.
Podemos introducir apuntes normales (cobros de comisiones, gastos bancarios, ingresos, reintegros, etc.), pero cuando se trata de cobrar o pagar una factura o efecto, hay que usar los siguientes botones:
“Importar facturas a pagar/cobrar”. Accedes a un formulario con la lista de todos los efectos de facturas NO CONCILIADAS TOTALMENTE de cobro y pago. Se pueden elegir los efectos uno a uno o varios de manera masiva y meterlos en el extracto bancario, para darlos por cobrados o pagados:
Hay otro botón que es “Importar líneas de pago”, que sirve para seleccionar pagos que se han metido previamente en una orden de cobro o de pago al que se le ha puesto tipo de asiento “Por extracto bancario”. Un ejemplo muy claro de este caso es cuando hacemos órdenes de pago de pagarés que emitimos a nuestros proveedores con una fecha de vencimiento concreta. En el momento de realizar la orden de pago no podemos hacer el asiento porque los pagarés nos vendrán cargados en el banco cada uno en su fecha de vencimiento o cuando el proveedor se lo cobre, por lo que habremos puesto como tipo de asiento “Por extracto bancario”. Cuando en el extracto del banco veamos que se van cobrando esos pagarés, entonces entraremos en los extractos bancarios y los seleccionaré con el botón Importar líneas de pago.
Una vez metidos todos los apuntes del extracto, hay que validarlo. En este momento se hará un asiento simple contra la cuenta del banco por cada apunte metido en el extracto, al debe o haber, según el signo del importe (si es negativo se considera pago, si es positivo se considera cobro) y CONCILIARÁ los efectos de las facturas de manera automática, dando las facturas por pagadas.
6.1.3. Por órdenes de cobro – pago (remesas):
Se puede hacer una o varias remesas de pago en las que se incluyan los efectos pagados. A partir de las órdenes de pago y cobro, podemos generar ficheros Norma 19, 58, 32 de cobros y Norma 34 para pagos, para su presentación en el banco.
No obstante, el hecho de generar una orden de pago nos puede servir también solo para hacer un asiento de pago masivo de varios efectos y conciliarlos, no tenemos por qué generar fichero si no queremos.
Para crear una orden de cobro/pago, el procedimiento es incluir los efectos que quieras dar por pagados en la remesa con el botón “Seleccionar facturas a cobrar/pagar”.
Para hacer el asiento hay 2 posibilidades, las cuales dependen de la opción que elijas en el campo “Tipo de asiento”:
- Elegir “Pago directo“, en cuyo caso cuando presiones el botón “Confirmar pagos” y posteriormente “Realizar pagos”, hará un asiento contable inmediato compuesto por 2 apuntes proveedor-banco por cada efecto incluido en la remesa, conciliando cada efecto y dando por pagada la factura.
- Elegir “Por extracto bancario“, en cuyo caso, el programa no hará ningún asiento contable ni conciliará los efectos en ese momento. Con este método, el programa se espera a que sea el usuario el que por “Extractos bancarios” elija las “Líneas de pago” cuando el efecto sea realmente cargado en el banco. Solo en este momento hará el asiento y conciliará los efectos dando por pagadas las facturas. Por tanto, después de hacer la remesa habría que entrar en Extractos Bancarios y con el botón “Importar líneas de pago” aparecerán disponibles todos los efectos metidos en remesas con tipo de asiento “por extracto bancario” que todavía no hayan sido conciliados. Puedes elegir los que corresponda y cuando valides el extracto bancario hará el asiento y conciliará las facturas.
6.1.4. Conciliación manual/automática
Consiste en conciliar manualmente un apunte de factura con un apunte de pago. Por tanto, esta opción implica que el asiento del pago se ha hecho previamente de manera manual por el formulario de “Asientos contables”.
MANUAL: Se accede al extracto de la cuenta contable del proveedor, se marcan los 2 apuntes de factura y pago (o más apuntes si son varios pagos) a conciliar y con el botón “Acción” elegir “conciliar los apuntes”.
AUTOMÁTICA: Es un proceso mediante el cual el programa busca de manera automática apuntes que coincidan en importe de todas las cuentas conciliables (clientes, proveedores) y los que coinciden en importe los concilia de manera automática y sin pedir validación previa.
Estas 2 opciones solo tienen sentido cuando los asientos contables se meten de manera manual y no se utiliza ninguna de las 3 opciones anteriores que hemos visto para hacer los pagos (pago cliente, extractos bancarios, órdenes de pago).
ROMPER CONCILIACION: Si queremos modificar cualquier factura o asiento “conciliado”, primero tenemos que romper la conciliación, sino no es posible, Odoo no deja modificar asientos conciliados.
Para romper una conciliación hay que entrar a los apuntes contables de la cuenta, seleccionar los apuntes cuya conciliación queramos romper (todos tendrán el mismo código de conciliación), pinchar sobre el botón “Acción” que aparece en la cabecera y elegir “romper conciliación”. Esta acción deja los apuntes otra vez libres de conciliación y, por tanto, la factura otra vez pendiente de pago.
7. Registrar el pago de una factura rectificativa
En el caso de que una factura rectificativa no vaya a ser compensada con otra factura normal y, por tanto, lo que vamos a hacer es devolver el dinero al cliente o que el proveedor nos devuelva el dinero a nosotros, hay que tener en cuenta la siguiente peculiaridad al registrar el pago:
- Accedemos a la factura rectificativa en modo formulario.
- Presionamos el botón “Pagar”.
- Al entrar en el formulario de pagar factura, vemos que el importe a pagar LO PONE EN POSITIVO. Pues bien, hay que modificar este importe Y PONERLO EN NEGATIVO.
- Seleccionamos el diario de cobro/pago.
- Nos aseguramos que en la lista de facturas pendientes, SOLO QUEDA RELLENADO EL IMPORTE A PAGAR EN EL REGISTRO DE LA FACTURA RECTIFICATIVA. AQUÍ DEBE ESTAR EN POSITIVO.
- De esta forma, cuando validemos el pago, el asiento se hará correctamente.
Si dejamos el importe a pagar en positivo, el programa registrará el asiento al revés, como si se tratase del cobro o pago de un factura normal.
8. Consultar el mayor de una cuenta
Para ver los movimientos de una cuenta contable, podemos acceder a varios formularios:
- Desde la propia cuenta, tanto desde el fichero de clientes o proveedores o desde cualquier lugar donde se muestre la cuenta contable podemos navegar hasta la propia cuenta. Una vez allí podemos clicar en el botón “Imprimir” y podremos escoger entre imprimir un libro mayor o un balance de sumas y saldos de dicha cuenta. Se nos descargará un fichero pdf con el informe escogido:
- Extractos de cuentas (hace falta instalar el módulo “nan_account_statement_of_accounts”). Es también una pantalla donde se muestran todos los apuntes de una cuenta contable / empresa concretos, pero en nuestra opinión mucho más útil que la anterior, puesto que en este formulario se muestra el saldo contable en cada movimiento, mientras que en el formulario anterior no. ESTE MODULO PARECE QUE TODAVIA NO SE HA CREADO CON LA LOCALIZACION Española.
Desde el formulario de Extractos de cuentas podemos presionar el botón “Imprimir” para sacar un listado con lo mismo que estamos viendo en pantalla, pero si lo que queremos es sacar un extracto (o mayor) de una cuenta en papel, se aconseja ir al apartado de Informes – Informes legales – Informes contables - Libro Mayor, porque el formato de impresión es más claro pero en este caso no se puede filtrar por cuenta.
Desde el formulario de Extractos de cuentas se pueden ver todos los apuntes contables de una cuenta-partner concreto (si las cuentas de clientes están personalizadas por empresa, no es necesario seleccionar el partner; en caso contrario sí).
En esta ventana SOLO SE PUEDEN CONSULTAR APUNTES (para cualquier modificación, borrado, etc. hay que ir a la CARGA DE ASIENTOS), aunque desde este formulario, pinchando con el botón derecho encima del campo podemos ir al asiento.
Otra funcionalidad específica que hay en esta ventana es la de CONCILIACIÓN MANUAL y ROMPER CONCILIACIÓN relacionada con el tema de cobros y pagos.
9. Carga de asientos contables
9.1. Asientos manuales
Cuando necesitemos pasar un asiento contable que no sea factura, cobro-pago, etc. tendremos que acceder al mantenimiento de Asientos Contables (Contabilidad -> Asientos contables -> Asientos contables).
En este formulario es donde, además de cargar los asientos manuales, se podrán visualizar TODOS LOS ASIENTOS CONTABILIZADOS, independientemente desde dónde se hayan generado (desde facturas, cobros de clientes-proveedores, órdenes de cobro-pago, extractos bancarios, extractos de caja, asientos recurrentes, amortizaciones, etc.)
Siempre que necesitemos MODIFICAR o BORRAR un asiento, se hará desde este formulario.
Aquí también se podrán CREAR los asientos manuales que no hayamos introducido por otros formularios, aunque en Odoo, como se ha comentado anteriormente, dado que la mayoría de utilidades ya generan asientos de manera automática, en este formulario será necesario meter muy pocos asientos manuales.
Los asientos contables se generan siempre en MODO BORRADOR (a menos que en el DIARIO en el que metamos el asiento hayamos optado por activar la opción “Omitir el estado borrador”. Como hemos comentado en otro apartado, quizá resulte recomendable omitir el estado borrador en los diarios, porque esto requiere la validación de todos los asientos introducidos, faena adicional, y como cualquier asiento validado se puede volver a cambiar a borrador y modificar o borrar (siempre que se haya instalado el módulo “account_cancel” y marcado la opción de “Permitir cancelación de asientos” en el Diario), pues de esta manera nos ahorramos el paso de la validación.
No es posible meter un asiento descuadrado de manera manual. Odoo tiene un control que no permite hacerlo.
Esta ventana es además un formulario de consulta muy potente. Es decir, podemos filtrar los asientos por importe, por diario, por fecha, se pueden agrupar asientos por periodo, por diario, etc. Con los resultados obtenidos en pantalla, podemos sacar diferentes listados.
O sea, que además de ser el Maestro de asientos donde tendremos que venir para hacer cualquier modificación o borrado, también nos servirá como formulario de consulta.
9.2. ¿Cómo introducir un asiento manual?
- Acceder al menú Contabilidad –> Asientos Contables -> Asientos contables.
- Presionar el botón Nuevo.
- Rellenar los datos de la cabecera, como el diario (normalmente el General, el cual se puede fijar como predeterminado para no tener que rellenarlo cada vez), la fecha y el periodo. OJO, asegurarse de que la fecha y el periodo sean coherentes entre sí. Muchas veces metemos asientos de fechas pasadas y como en estos campos por defecto siempre aparece la fecha y el periodo actual, es posible que solo cambiemos la fecha, dejando un periodo que no corresponde).
- Meter una línea en la tabla por cada apunte. Los datos imprescindibles son:
- Nombre: Texto del concepto.
- Cuenta: Cuenta contable.
- Debe / Haber: Meter el importe en la casilla correspondiente.
- El campo EMPRESA no es imprescindible si se llevan subcuentas por cada cliente/proveedor, ya que la propia subcuenta nos informa del cliente o proveedor de que se trata. Por el contrario, si se ha optado por llevar cuentas de clientes y proveedores genéricas es muy importante rellenar la empresa, puesto que si luego queremos ver un extracto de una cuenta de un cliente o proveedor concreto, necesitaremos filtrar por subcuenta y, además, por empresa.
- Finalmente, presionar el botón Confirmar para grabar y validar el asiento de golpe.
10. Asientos recurrentes – Definición de modelos y contabilización automática
Cuando existan asientos que se repitan periódicamente en nuestra contabilidad, como por ejemplo asientos de nóminas, seguros sociales, préstamos, etc. Y NO SEAN FACTURAS (en cuyo caso deben cargarse por los menús de facturas de cliente y proveedor), podemos definir asientos recurrentes a partir de modelos predefinidos.
Para ello:
- En el menú Contabilidad->Procesamiento periódico-> Asientos recurrentes-> Modelos
- Presionamos el botón Nuevo para crear un nuevo modelo.
- Rellenamos el título del modelo y el diario donde queremos que se cree el asiento , posteriormente, vamos añadiendo en la tabla 1 por 1 todos los apuntes del asiento modelo. En cada apunte solo es necesario rellenar la secuencia (1, 2, 3, etc.) que determina el orden de los apuntes dentro del asiento, nombre (texto del concepto), empresa, cuenta contable e importe.
- Una vez introducidos todos los apuntes, se guarda el modelo.
Una vez creado el modelo, hay 2 opciones para introducir los asientos:
10.1. Definir una recurrencia
Es definir en qué fechas esos asientos deben contabilizarse en el diario. Para ello:
- En el menú Contabilidad ->Procesamiento Periódico -> Asientos recurrentes -> Definir asientos recurrentes.
- Presionamos el botón Nuevo para crear una recurrencia.
- Indicamos el título de la recurrencia, elegimos el modelo recurrente (que ya hemos creado en el formulario anterior) y especificamos los detalles de la recurrencia (1 vez cada mes, 1 vez cada trimestre, etc.)
- Al presionar el botón Calcular, se crearán automáticamente las fechas calculadas para los asientos, aunque el usuario puede ajustar estas fechas calculadas si necesita ajustar algún día.
- Una vez hecho esto, guardamos la recurrencia.
Para meter los asientos en base a la recurrencia definida:
- En el menú Contabilidad ->Procesamiento Periódico -> Asientos recurrentes -> Generar Asientos.
- En esta ventana simplemente hay que poner una fecha tope (el día siguiente a la fecha cuyos asientos queramos contabilizar en el diario):
- El programa creará un asiento por cada modelo que tenga definida una fecha de recurrencia anterior a la fecha tope especificada, y cuya fecha de recurrencia no tenga ya un asiento asociado.
- Los asientos generados con este proceso se crean en modo borrador, o se asientan directamente según la configuración del diario, luego hay que validarlos, si es necesario se podrá modificar previamente lo que necesitemos, por si ha cambiado algún importe, etc.
- Al generar los asientos con este método, junto a la fecha de recurrencia en el modelo recurrente, se graba el número de asiento generado, para que no se vuelva a generar nuevamente la siguiente vez que hagamos una generación de asientos recurrentes.
10.2. No definir una recurrencia e introducir los asientos a partir de un modelo cuando el usuario quiera
En este caso, el punto 8.1 no hace falta hacerlo porque no será necesario definir recurrencias.
Simplemente, cuando se quiera introducir un asiento que tiene un modelo predefinido:
- En el menú Contabilidad ->Procesamiento Periódico -> Asientos recurrentes -> Modelos
- Se selecciona el modelo o modelos cuyos asientos se quieren cargar (saldrá la lista de todos los modelos definidos, se puede elegir uno o varios).
- Se clica en el botón Crear Asientos.