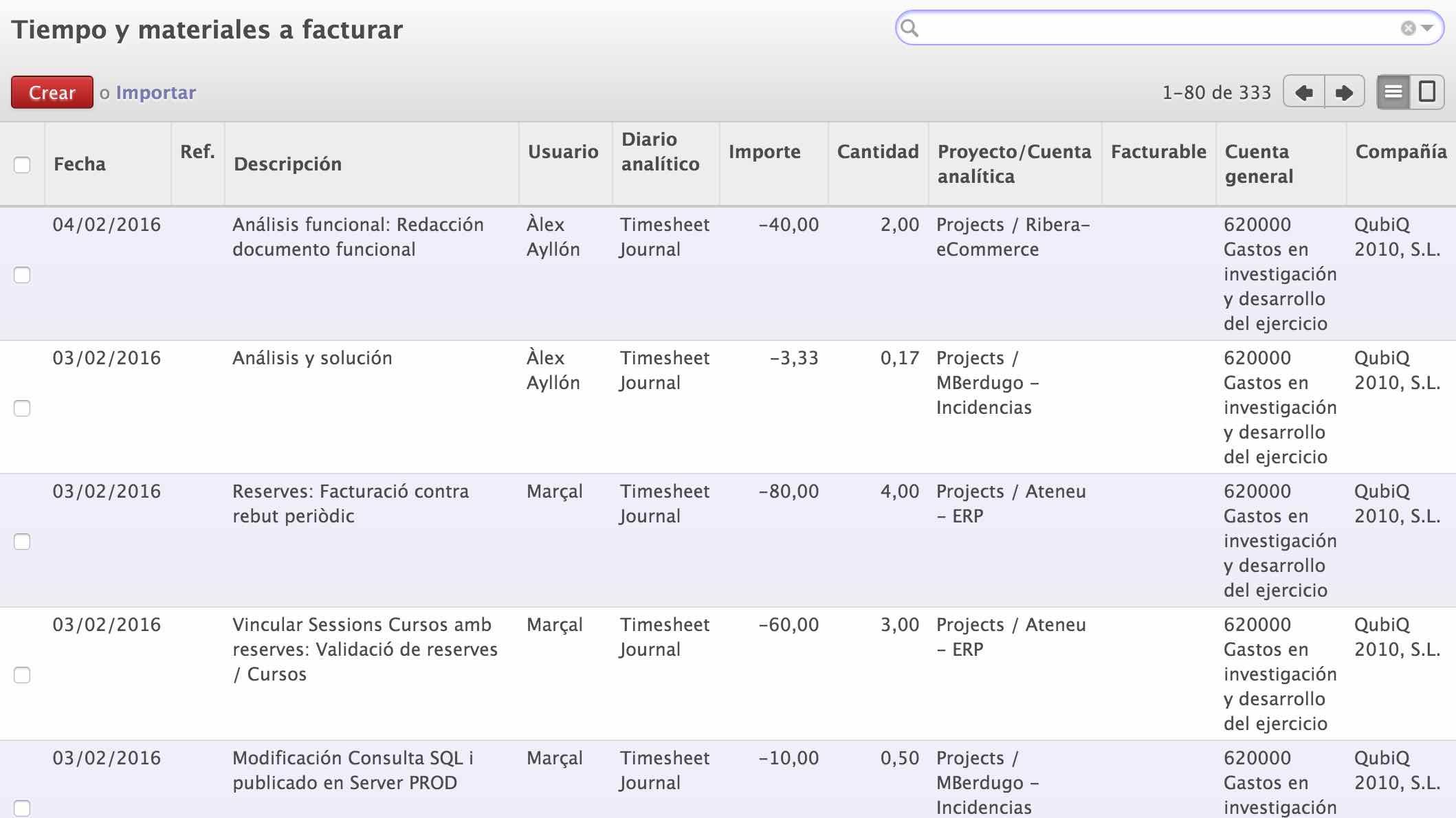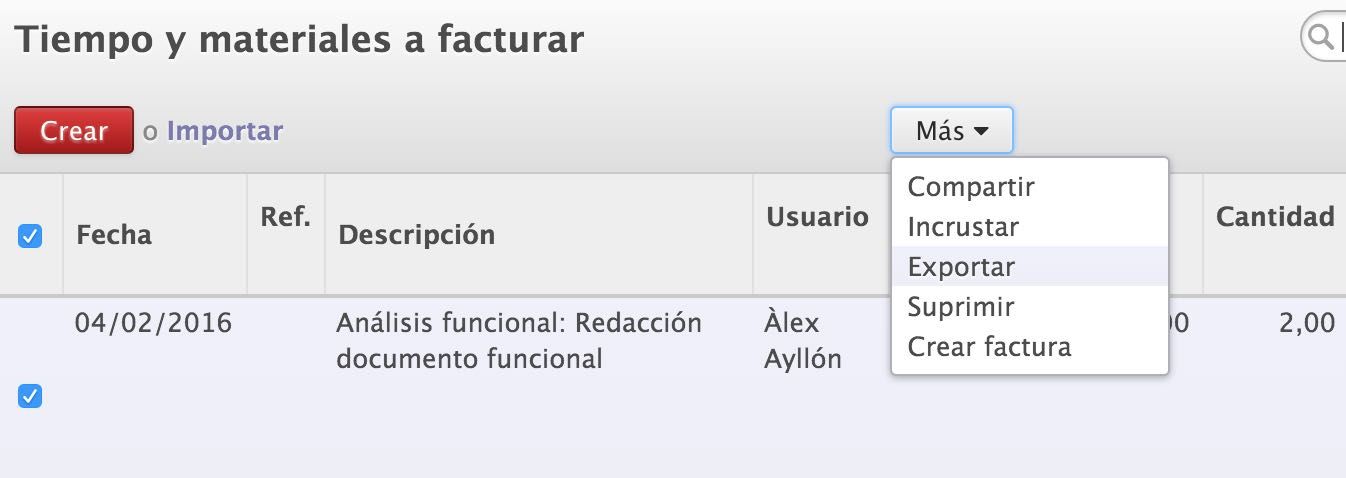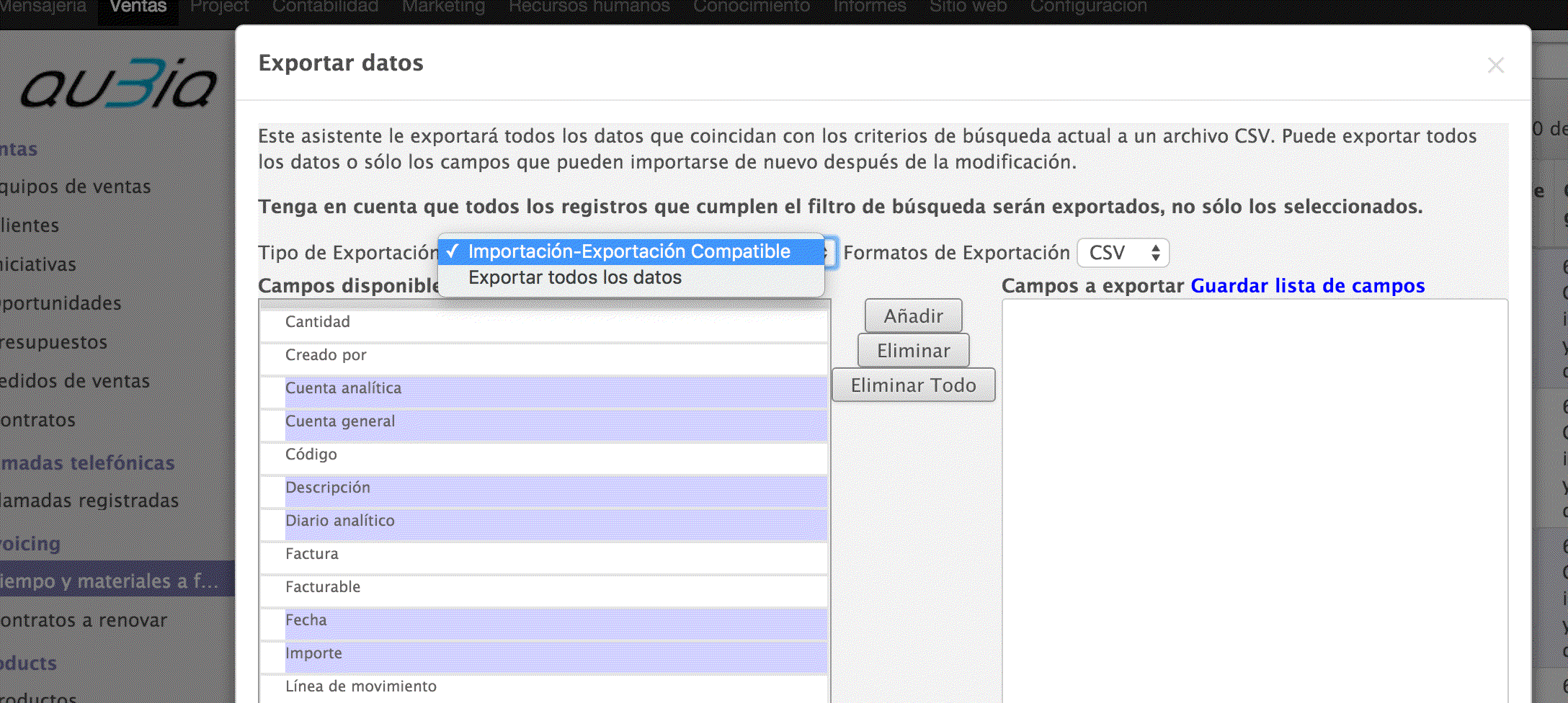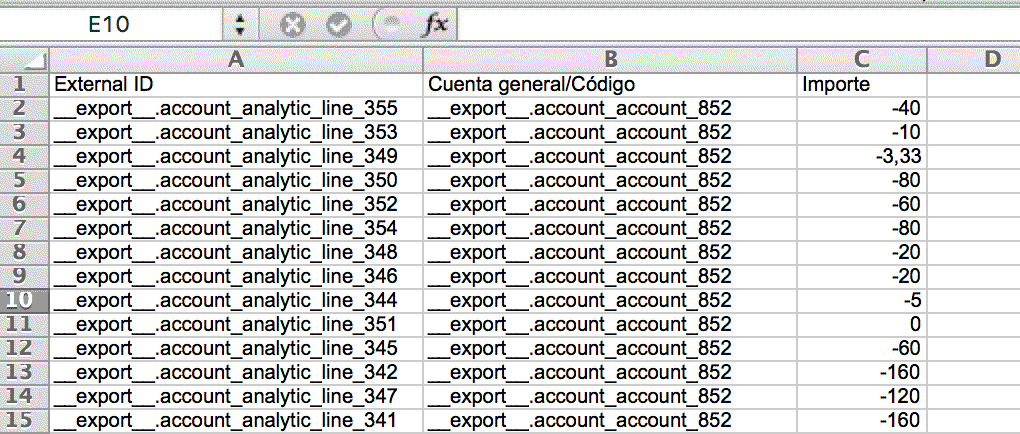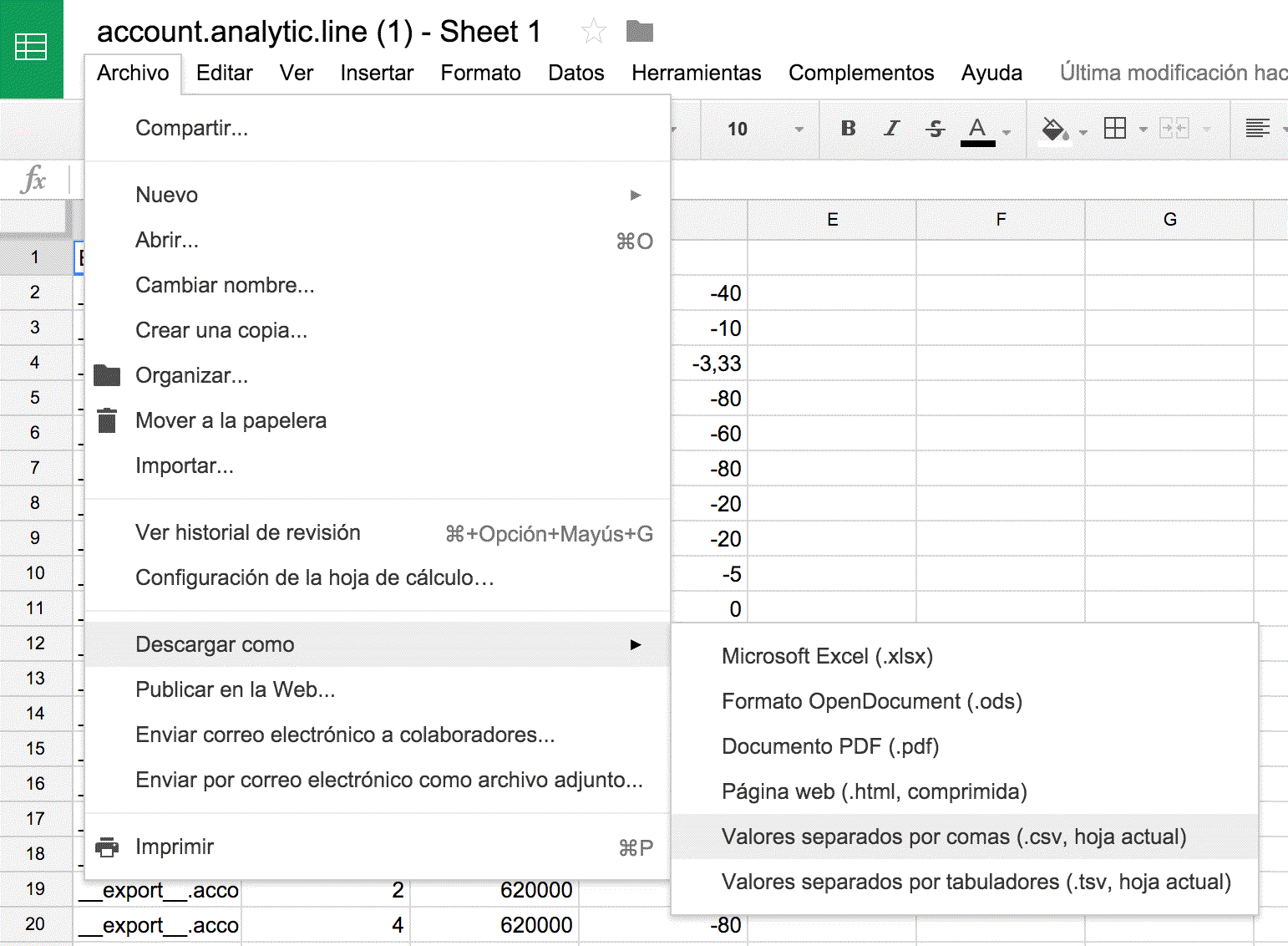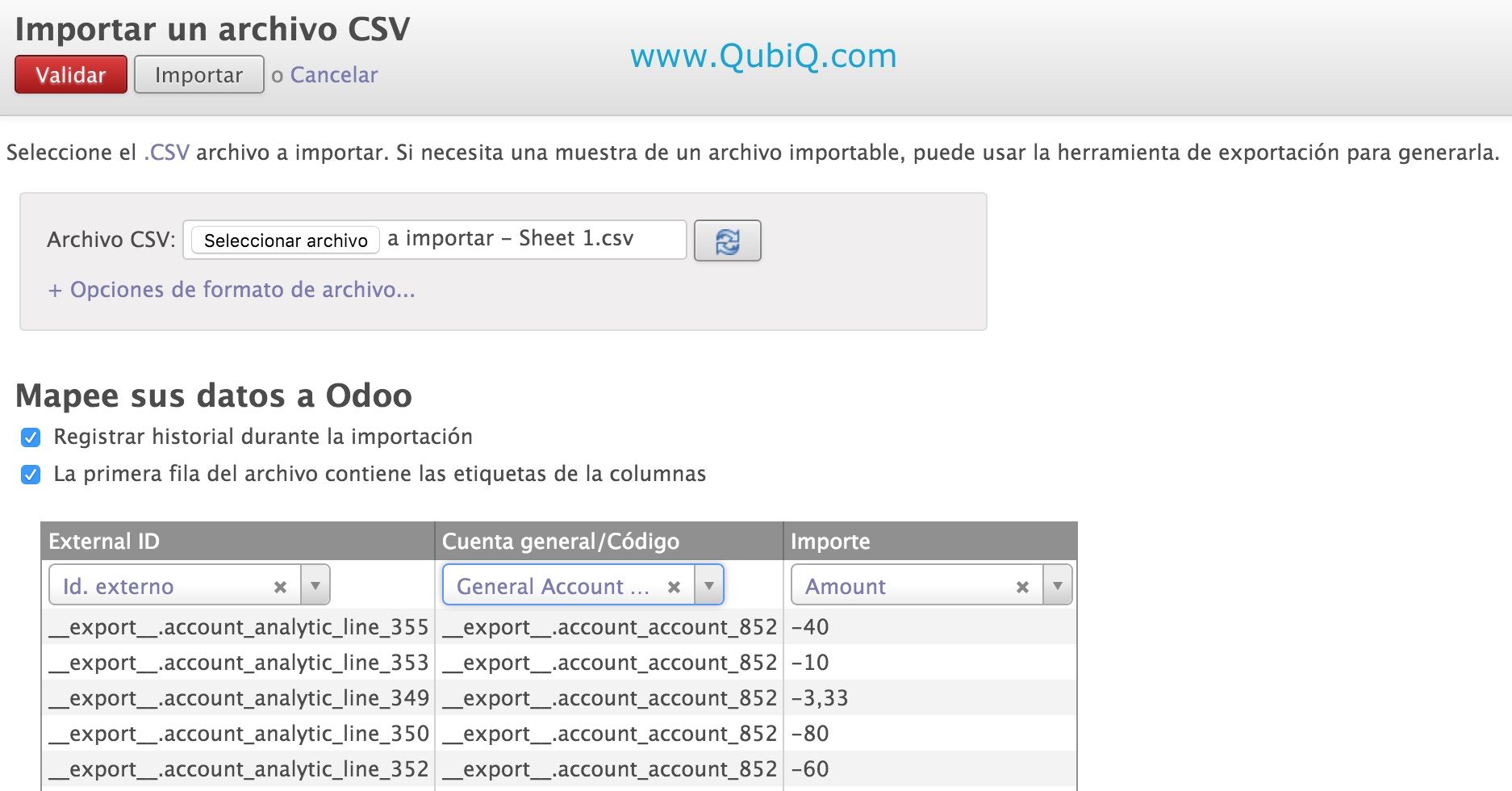Importar datos a Odoo V8
Actualizando campos
1. Definición
En Odoo existe una funcionalidad muy importante que se muestra en las listas vista que se llama IMPORTAR. Es una funcionalidad sencilla que puede ayudaros a actualizar vuestros datos de forma muy ágil.
Gracias a la importación podremos realizar dos tareas básicas:
· Importar objetos
· Actualizar atributos de los objetos
En este manual explicaremos como se pueden actualizar masivamente atributos de los objetos mediante la función importar.
2. Descargando objetos a actualizar
En cualquier menú que tenga una vista lista podremos encontrar la funcionalidad Importar. Fijaros, por ejemplo, como aparece la funcionalidad, arriba a la izquierda, en este listado de tiempo y materiales a facturar:
Lo primero que deberemos hacer es descargarnos aquellos objetos que tengamos que actualizar. Pueden ser todos y entonces clicaremos para que se señalen todos o podemos filtrar y escoger aquellos que necesitemos actualizar.
Una vez seleccionados se mostrará el menú –Más- desde donde podremos exportar el listado:
Al seleccionar Exportar, se nos abrirá un seleccionador de campos a exportar:
Aquí nos encontraremos 2 opciones:
- Importación-Exportación Compatible: Muestra y exporta únicamente aquellos campos que pueden importarse y al exportarlos muestra el ID y no necesariamente el nombre
- Exportar todos los datos: Muestra y exporta todos los campos relacionados con el objeto a exportar
Si queremos actualizar datos, la opción que nos interesa es la primera. Los usuarios habitualmente utilizan el Excel, por tanto vamos a exportar en formato Excel. Añadiremos los campos que nos interesa exportar. Hay que tener en cuenta que los campos en violeta son los campos obligatorios del objeto.
La función “Guardar lista de campos” nos puede ser muy útil si en el futuro queremos volver a realizar una exportación idéntica.
Cuando cliquemos en “Exportar fichero” se nos descargará el fichero solicitado y ya podremos actualizar los campos que necesitemos.
En el siguiente ejemplo veremos que hemos actualizado el código de la cuenta contable asociada a cada una de las tareas. Todas tienen el mismo ID. La primera columna siempre será el ID del objeto que estemos actualizando:
Una vez actualizado el archivo, lo podemos guardar en CSV para volver a subirlo. Esta parte es problemática ya que según que tipo de CSV guardemos Odoo lo reconocerá o no lo reconocerá. El formato indicado es CSV separado por comas.
Si tenéis algún problema con el archivo CSV os recomendamos lo siguiente:
- Guardar el archivo en formato Excel
- Abrirlo desde OpenOffice (Lo podéis hacer en la nube de Google por ejemplo)
- Guardarlo como CSV separado por comas
El archivo CSV ya estará preparado para ser importado.
3. Importación del fichero
Volveremos al menú desde donde nos hemos descargado el archivo a actualizar. En este caso al menú Ventas/Tiempo y materiales a facturar y clicaremos en Importar, seleccionaremos el fichero CSV y escogeremos los campos que definirán cada columna:
Clicar en validar si queréis que antes de importar se validen todos los campos y después importar.
Una cosa más, el importador no reconoce los números decimales separados por comas. Han de ser enteros o separados por puntos.